Git Notes and Guides
by Henry
2018-06-28
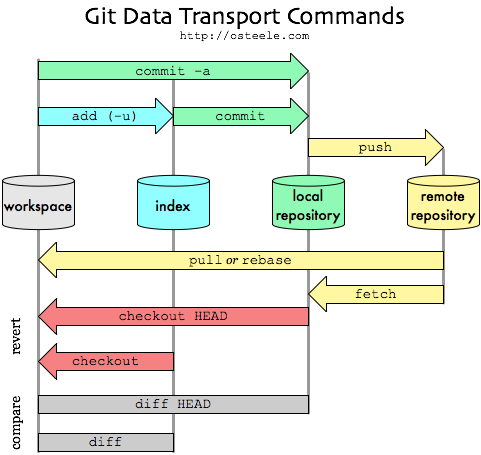
Git Guide
- Words in italics are commands
Requirements
- This guide works well with bash but the git commands work in Windows cmd as well.
ReadMe's
- ReadMe files in Git use the extension .md. The .md stands for markdown which is a markup language.
- In markdown, pound signs denote headings or titles. For example '# Introduction' will create a large heading. There must be a space after the # sign for it to work.
Branching, Checkouts, Merging
- It is best practice to branch off of the master branch to work on stuff and then merge the two back together.
- To do this, use git branch nameofbranch, then git checkout nameofbranch to switch to that branch. Alternatively, use git checkout -b nameofbranch to create and checkout the branch at the same time. Confirm you are on the new branch by using git branch --list, the one with an asterisk next to it is the branch you are currently on.
- Do some work on your new branch, and add and commit changes. Once you are done working on the branch, use git checkout master to switch back to the master branch and use git merge nameofbranch to merge the two back together.
- Now that you are done, use git branch -d nameofbranch to get rid of the branch you are done with because you don't need it anymore. Confirm it is gone using git branch --list.
Solving Conflicts, Diff, Difftools
- When two branches contain changes to the same work, meaning two people worked on the same document and one person deleted or altered the same lines that the other altered, you have a conflict. Upon merging the two conflicting branches, someone is going to have to sit down and choose which of the changes to keep.
- To see differences between branches, use git diff branchA branchB.
- Difftools/mergetools are very useful for this process.
- To download p4merge see the section below.
- During conflicts, enter git mergetool and p4merge will run automatically (after following the procedure in the section).
- p4merge will show a three-way comparison between branchA, branchB, and their common ancestor.
- Next to each conflict, click on which branch should win. By clicking save, the document will reflect each decision you made when choosing winners.
- When there are no more conflicts, git merge nameofbranch will work.
Rebasing
- Instead of fixing conflicts when you merge two branches, you can rebase the branch you are working on before you merge so that you can have a clean merge later on.
- To rebase your branch: git rebase master
Reset, Revert, Checkout for undoing mistakes
- To go back to a previous commit:
- git reset HEAD~x where x is the number of commits to backtrack to or git reset commithash. This will effectively uncommit a change in your local repository, but won't change your working files.
- If you want to reflect the reset in your working files as well use git reset commithash --hard. However, it is bad practice to reset commits that have already been pushed to the public repository.
- A more friendly way to remove changes than git reset is git revert commithash, which will find all the changes made in a previous commit and remove them while keeping all the work in between. Unlike git reset, git revert makes a new commit keeping your commit history intact.
- You can also use git checkout -b commit to create a branch off of a previous commit.
The .gitconfig file:
Change your default editor:
- git config --global core.editor "notepad++.exe -multiInst -nosession"
- Note: Make sure your editor of choice is listed in your environment variables
Aliases: Shorten long commands into an abbreviation of your choice.
- git config alias.short "git long command"
- Example: git config alias.hist "git log --graph --oneline --decorate --all"
- Now git hist will work as git log --graph --oneline --decorate --all
You can also edit the .gitconfig file manually:
- nano ~/.gitconfig
Useful commands
- git commit -am "commit message"
- adds and commits in one command. You can even use an alias to make it shorter.
- git commit --ammend
- This allows you to fix typos in a commit message you just entered.
Using a .gitignore file
- Create a file called .gitignore and open it with your text editor
- Inside your .gitignore file, simply enter the name of any file you want to ignore, on a single line.
- *.txt will ignore all .txt files
- somename* will ignore somename1.txt, somename2.txt, somename3.txt, etc.
Removing files from remote repository that you meant to ignore
- If files are pushed that were supposed to be ignored, or that you no longer want on your remote repository:
- add the file to your .gitignore
- use git rm nameoffile.ext --cached to untrack the file. Notice the use of git's rm command, not bash's rm command.
- After using this command, the file should not show up when you use git ls-files, and should no longer be listed on the remote repository, but should show up when you use the ls command.
- Be careful using the git rm command and practice it before using it on your project.
Git log and commit history
- git log --oneline is a good command to view your commit history.
- git log --graph --oneline --decorate --all is a good, descriptive presentation of your commit history and as said above can be shortened with an alias.
Creating Tags and Releases
- In your local repository, tags are associated with commits to mark or annotate specific commits in your git history. For example, git tag tagname will create a tag for the most recent commit, or you can use your git log to find the hash of a specific commit and then copy and paste the hash into a git tag tagname commithash to create a tag for a previous commit.
- git push origin tagname will push the tag to the remote repository where on github, tags are received as releases. Releases can be used to access a previous version of the project, say a stable release, alpha, or beta.
- Using git tag -a tagname -m "message" will associate a descriptive annotation with the tag.
- git tag -d tagname will delete a tag from your local repository, while git push -d origin tagname will delete a tag from your remote repository.
Downloading and configuring p4merge
- go to https://www.perforce.com/downloads/visual-merge-tool
- during installation, only install the visual merge tool (p4merge)
- to configure p4merge as your difftool and mergetool enter these commands:
git config --global merge.tool p4merge
git config --global mergetool.p4merge.path "C:/Program Files/Perforce/p4merge.exe"
git config --global diff.tool p4merge
git config --global difftool.p4merge.path "C:/Program Files/Perforce/p4merge.exe"
git config --global difftool.prompt false
git config --global mergetool.prompt false
- Now you can use git difftool to see differences in p4merge.
